How to Install Android Sdk on Linux Mint
Home
Linux
How to Install Android studio Linux mint 20.1
How to Install Android studio Linux mint 20.1
Last Updated: June 6, 2021 Linux
For creating Android apps, we have an IntelliJ IDEA-based developing platform called "Android Studio". It bundles all the functions required for developing and debugging apps. This gives developers an alternative to the Android SDK, which essentially consists of Eclipse and the ADT plug-in. It is available to download and installs for Windows 10/8/7, macOS, Linux, and ChromeOS. Here we learn how to install and configure an Android Studio desktop shortcut on the Linux Mint distros.
Contents
- Steps to install Android Studio on Linux Mint 20.1
- 1. Run system update
- 2. Install Opensource Java
- 4. Install Dependencies
- 5. Download Android Studio IDE packages
- 6. Unpack the Studio Tar file
- 7. Run Android Studio configuration script
- 8. Select UI Theme -Dark or Light
- 9. Create Android Studio Desktop Shortcut and Command-Line Entry
Steps to install Android Studio on Linux Mint 20.1
1. Run system update
To refresh the repositories of Linux Mint and to update the installed packages, let's first run the system update command:
sudo apt update
2. Install Opensource Java
Android Studio requires JDK for proper working. While writing this tutorial, the latest version of Open JDK was available to install directly using the official repository of Linux mint- OpenJDK-16.
sudo apt install openjdk-16-jdk
Once the installation is done, check the version by typing:java -version
openjdk version "16.0.1" 2021-04-20 OpenJDK Runtime Environment (build 16.0.1+9-Ubuntu-120.04) OpenJDK 64-Bit Server VM (build 16.0.1+9-Ubuntu-120.04, mixed mode, sharing)
4. Install Dependencies
Before going further, make sure the following dependency packages are on your system…
sudo apt-get install libc6:i386 libncurses5:i386 libstdc++6:i386 lib32z1 libbz2-1.0:i386
5. Download Android Studio IDE packages
To get the Android Studio package meant to install on the Linux system directly from the official website. Here is the link, visit the page and download the latest IDE package available for Linux.
6. Unpack the Studio Tar file
Once you have downloaded the file, it's time to unpack it. Follow the following commands:
cd Downloads sudo tar -xf android-studio-ide-*.*-linux.tar.gz -C /usr/local/
7. Run Android Studio configuration script
After extracting the package and moving it to the local folder, let's run the script to configure this Android app development and emulator platform.
sudo sh /usr/local/android-studio/bin/studio.sh
In case you already have some previous configuration or installation folder then you can select that otherwise let the default option be selected.
Select the way you want to set up the development environment for Android studio. For installing selective components go for Custom otherwise let the Standard option be selected.
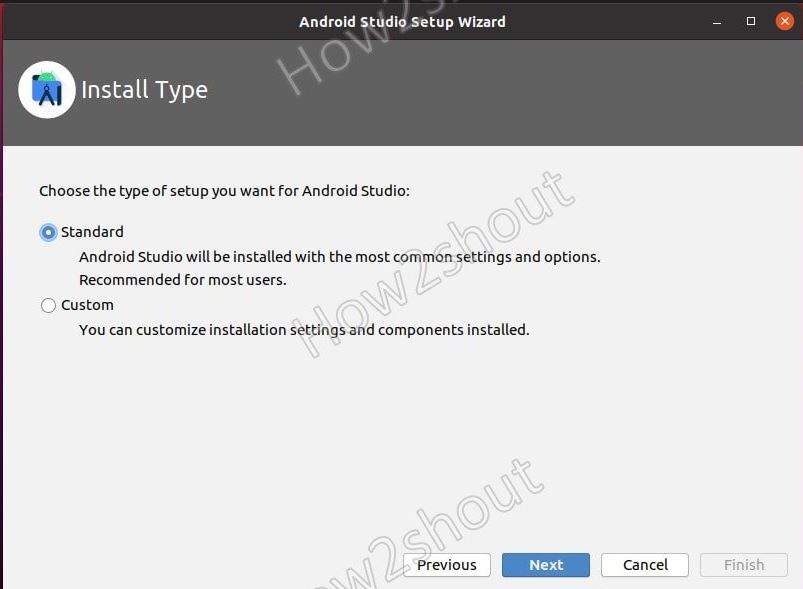
8. Select UI Theme -Dark or Light
Although we can set it later as well, yet, if you want then do it here to make dark or light theme default.
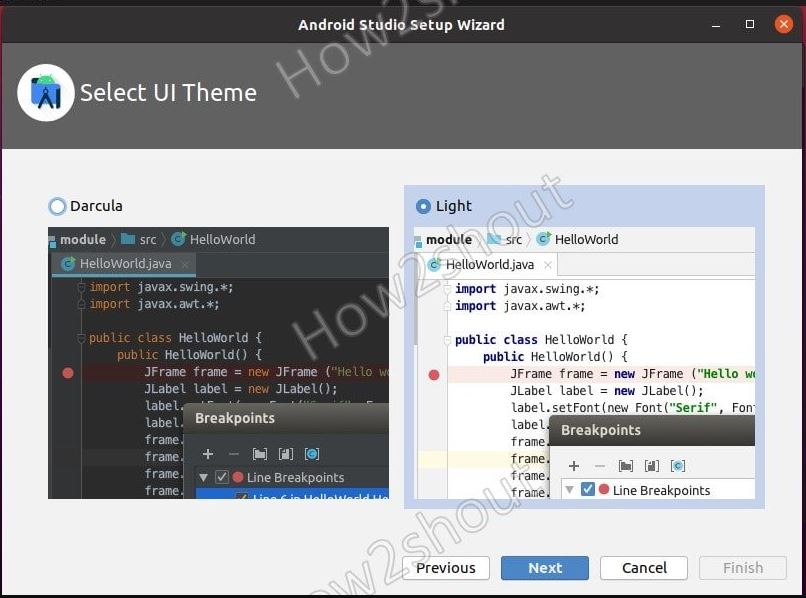
9. Create Android Studio Desktop Shortcut and Command-Line Entry
Once the installation is done. You will see the Android Studio, Create a new project and give some name to your project and you will be on the main screen of this app developing platform.
Click on the Tools and selectCreate Desktop Entry option to create a shortcut to easily access Android Studio from All Applications or Desktop.
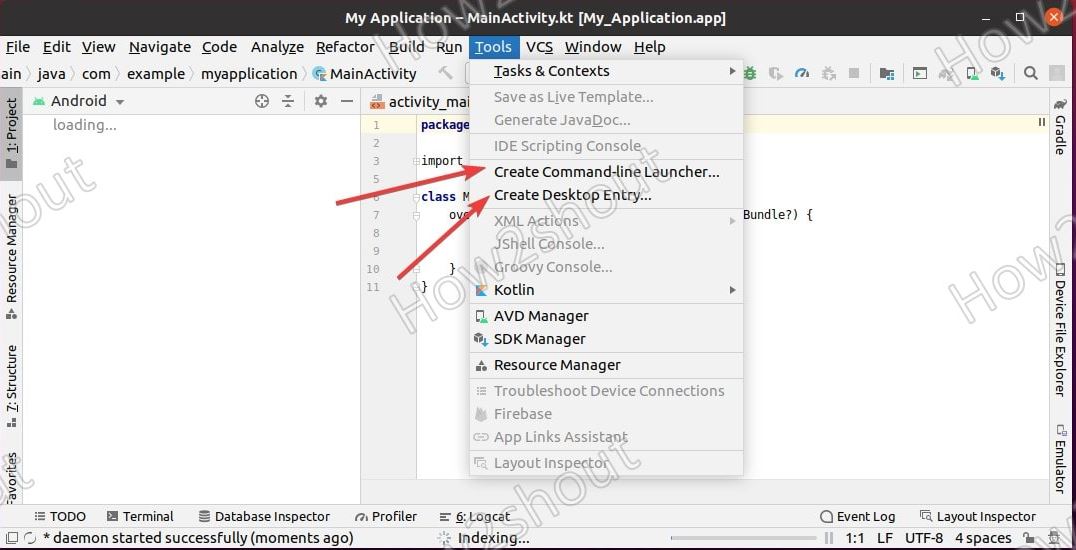
Whereas to runStudio from the command line, selectCreate Command-Line launcher. Once that is done, you will be able to start the platform by simply typing
studio
in the terminal.
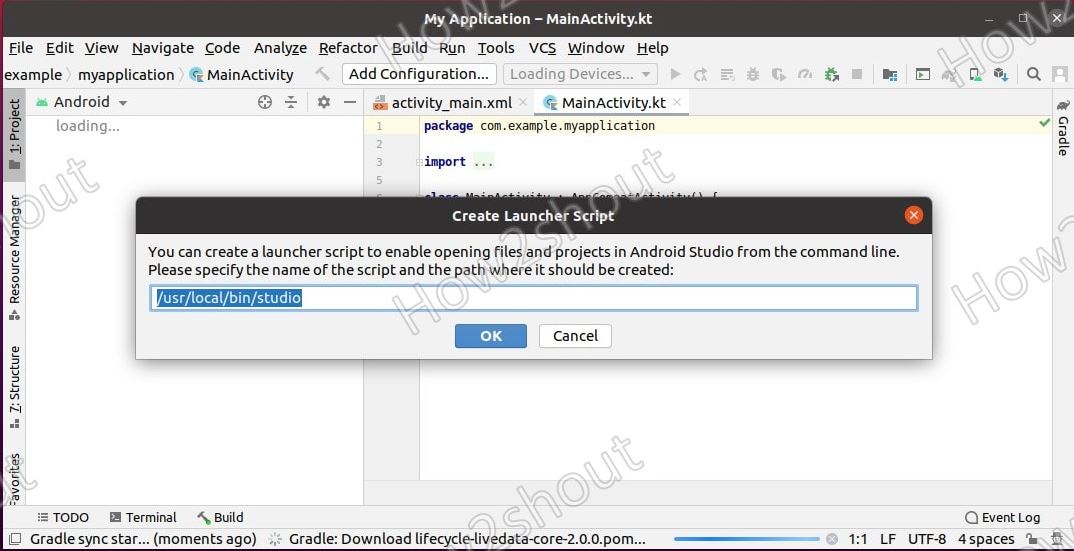
How to Install Android Sdk on Linux Mint
Source: https://www.how2shout.com/linux/how-to-install-android-studio-linux-mint-20-1/